Main Window
Espionage spends most of its time quietly in the background, out of your way, while you interact with the folders from the Finder. However, to setup protected folders initially you will need to use the Espionage application.
The main window allows you to configure various aspects of your protected folders. Once you are done making changes to a folder's settings, press the "Save Changes" button to confirm them, or "Discard" to leave the settings unmodified.
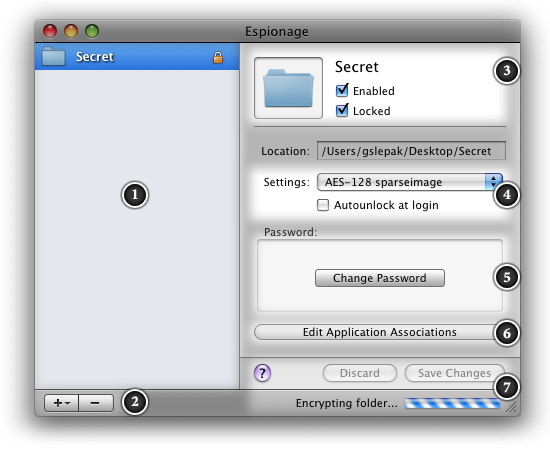
- The left panel contains the folder list. To protect a new folder simply drag it onto this list. Each folder is represented as an item in this list, and its locked status is indicated by the icon next to its name.
- You can add or remove a folder from Espionage's protection through a variety of methods: pressing one of these buttons, drag-and-drop, the delete key, etc. If a folder is encrypted, it will be restored to its original state when you remove it from Espionage. Unencrypted folders aren't modified and therefore don't need to be restored.
- Here you can view and manuplate a folder's status. An enabled, locked folder will cause the password prompt to appear upon any access to the folder (except from applications on the ignore list).
-
Here you can configure folder settings. You can read more about the encryption options here.
- The autounlock at login option will cause the folder to be unlocked when you login. If you've set Espionage to use a separate keychain, then Espionage will prompt you for its password before unlocking the folder.
- The public mountpoint allows multiple user accounts to access an encrypted folder while it's unlocked. Normally this setting should be off.
- Each folder has its own password which you can change here.
- Clicking this brings up the application associations for this folder.
- Any changes that you make to a folder's status and its settings do not take effect unless you press the Save Changes button. Depending on the changes made, the window may lock itself temporarily while those changes are being applied, in which case a progress bar will appear in the lower-right corner of the window.